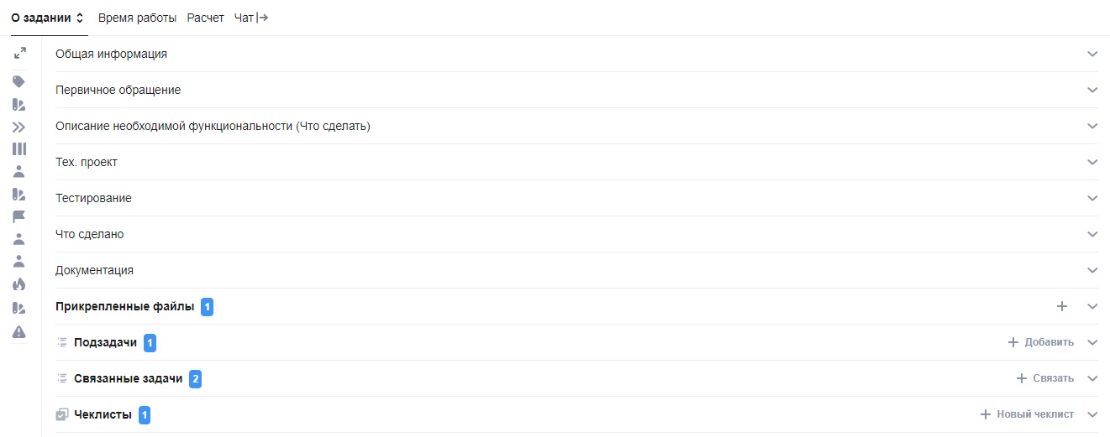Вкладка "О задании"
На данной вкладке содержится основная информация о задаче.
! Пункты 1 - 7 стандартные и отображены на карточках всех проектов. Отображение остальных параметров блока "Основное" на вкладке "О задании" регулируется настройками глобального проекта через администратора. Для примера рассмотрим форму задания для проекта "Вкусвилл".
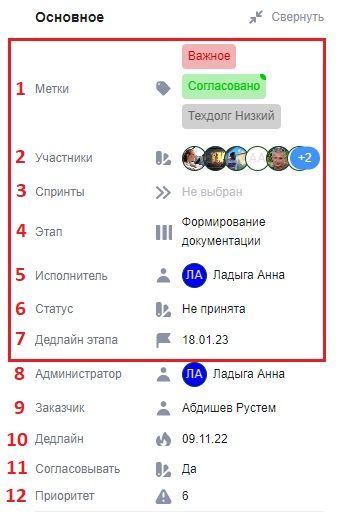
1 - метки (тэги). Пользователь может добавить к задаче любую метку из установленного списка меток. История добавлений меток к задачам фиксируется в чате. Создавать новые метки могут только пользователи с соответствующей ролью.
При добавлении метки можно добавить комментарий к самой метке. Для добавления комментария необходимо нажать на три точки справа от соответствующей метки в списке меток.
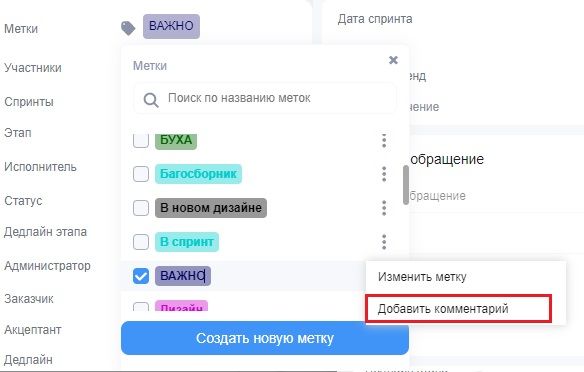
На канбане и в карточке задачи метки с комментариями помечаются кружком. При наведении на метку с кружком комментарий отображается во всплывающей подсказке.
2 - список участников задачи. В данном списке отображаются исполнители задачи и наблюдатели. Наблюдатель - это пользователь, который не назначался исполнителем данной задачи, но его добавили в список участников. Для добавления наблюдателя необходимо кликнуть на иконку двух человечков в списке участников.
3 - спринты. Здесь отображаются спринты, к которым относится текущее задание. Работа со спринтами описана в главе №6.
4 - текущий этап задачи.
5 - текущий исполнитель задачи. Исполнителем задачи можно выбрать только участника текущего глобального проекта.
6 - статус задачи. Доступно три вариант статуса:
- не принята;
- принята (означает, что исполнитель увидел задачу и принял её);
- в работе (означает, что исполнитель приступил к работе над данной задачей).
7 - дата дедлайна этапа (устанавливается автоматически на основании настроек этапа, можно изменять вручную).
8 - администратор (главный аналитик задачи).
9 - заказчик. Здесь отображается контактное лицо контрагента и его контактная информация.
10 - дата дедлайна задачи. Устанавливается вручную.
11 - признак необходимости предварительного согласования трудозатрат с заказчиком.
12 - приоритет задачи.
Если ширина карточки задания не увеличена и используется одноколоночный режим, то при таком режиме после сворачиваемого блока "Основное" отображаются разделы задачи. Данныеразделы настраиваются персонально для каждого глобального проекта и для каждого типа задания. Пример разделов карточки для типа задания "Работа по ТЗ" для проекта "Вкусвилл":
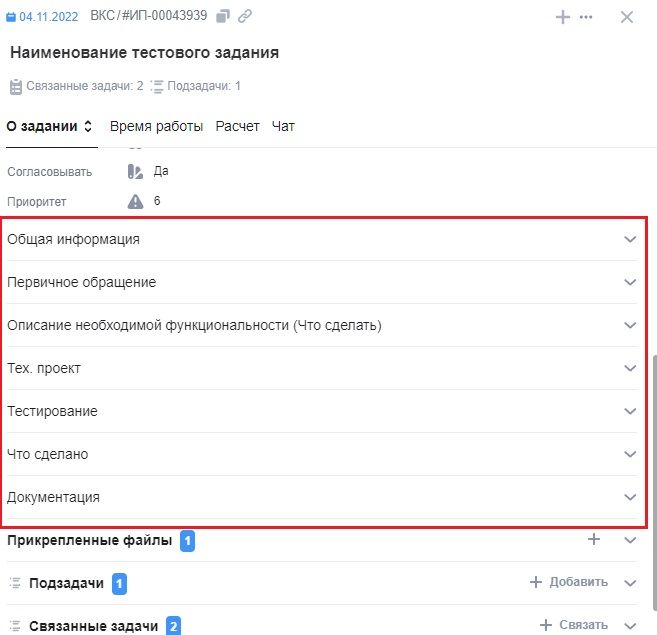
При клике по разделу данный раздел раскрывается. В раскрытом разделе отображаются реквизиты и поля, которые можно редактировать. Обычные поля редактируются с помощью клика по значению.
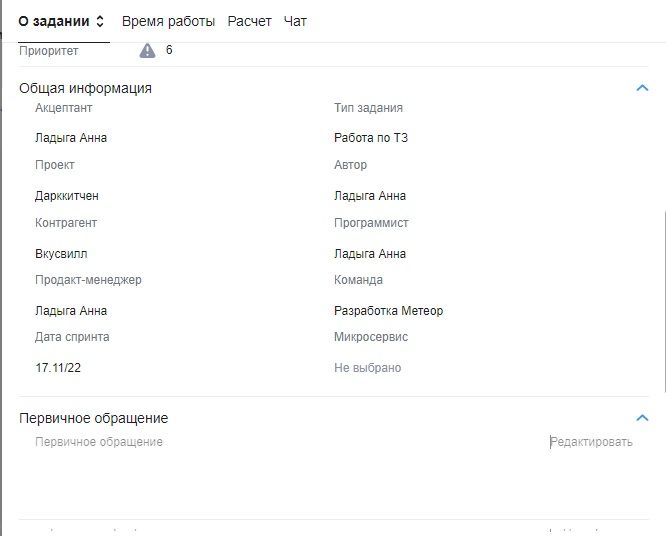
Для редактирования объемных текстовых полей необходимо нажать на надпись "Редактировать" в правом верхнем углу над разделом, после чего появится возможность вносить текст с помощью редактора. Для сохранения внесённой информации необходимо нажать на "Сохранить".
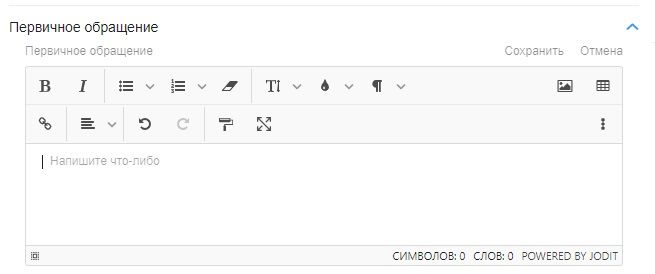
Еще раз обращаем внимание на то, что вышеописанные разделы настраиваются для каждого глобального проекта индивидуально.
В этом же одноколоночном режиме после всех разделов находятся разделы, которые отображаются ТОЛЬКО при наличии в них контента:
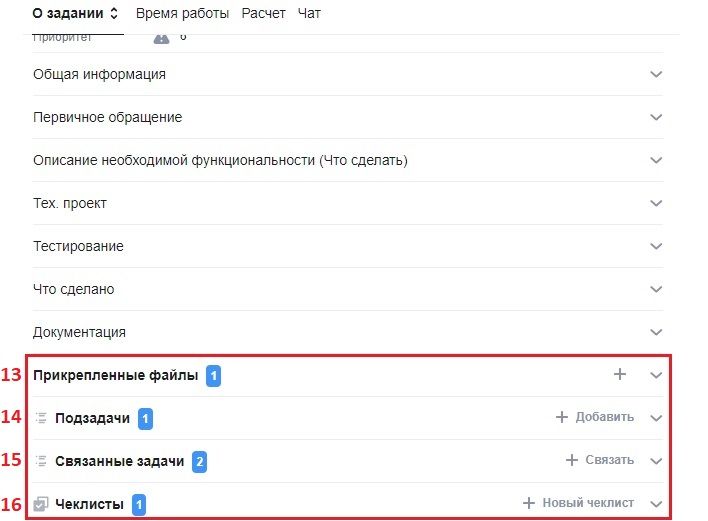
13 - Прикрепленные файлы.Данный раздел содержит перечень прикреплённых файлов с возможностью скачать файл, удалить его и загрузить новый.
Для добавления файла к данному разделу необходимо нажать на "+" в правой части шапки раздела.
Для добавления файла к задаче, у которой еще не было прикреплённых файлов, необходимо воспользоваться контекстным меню, открывающимся при клике на три точки в правом верхнем углу карточки задачи. Более подробно описано здесь(пункт 9.1).
14 -раздел "Подзадачи". При раскрытии данного раздела отображаются скрытые подзадачи данного задания. Особенности скрытых подзадач:
- Скрытые подзадачи создаются для внутренней декомпозиции основного задания.
- Создавать скрытую подзадачу может только администратор основного задания или пользователь с правами администратора.
- Номер у связанной подзадачи такой же, как и у задания-родителя + префикс в формате "^0Х", где "Х" - порядковый номер скрытой подзадачи (например, ИП-00042724^01).
- Скрытые подзадачи не видят заказчики.
- Трудозатраты, отмеченные по скрытой подзадаче, будут выставляться в задании-родителе.
- Основное задание-родитель нельзя закрыть ,если будет открытым хоть одно из скрытых подзадач.
Для добавления скрытой подзадачи к заданию, у которого еще не было скрытых подзадач, необходимо воспользоваться контекстным меню, открывающимся при клике на три точки в правом верхнем углу карточки задачи. Более подробно описано здесь(пункт 9.4).
15 - "Связанные задачи". При раскрытии данного раздела отображаются задачи, связанные с данным основным заданием. Для добавления новой связи с другой задачей необходимо нажать на "+ Связать" в правой части шапки раздела, после этого в открывшемся окне можно по поиску найти задание, с которым Вы хотите установить связь, выбрать это задание, установить тип связи и сохранить связь.
Для добавления новой связи к заданию, у которого еще не было скрытых подзадач, необходимо воспользоваться контекстным меню, открывающимся при клике на три точки в правом верхнем углу карточки задачи. Более подробно описано здесь(пункт 9.3).
Также с помощью контекстного меню, описанного по ссылке выше, мы можем создать новую связанную задачу (с помощью пункта 9.4). Данная задача будет являться самостоятельной отдельной задачей.Особенности таких связанных задач:
- Связанная задача будет иметь такой же номер, как и номер у основного задания + префикс в формате ".0Х", где "Х" - порядковый номер связанной задачи (например, ИП-00042724.01).
- Связанная задача является обычным заданием, принцип работы с такими задачами такой же, как и с обычными заданиями.
- Трудозатраты, отмеченные по связанной задаче, выставляются по ней же.
- При закрытии основного задания не учитываются состояния связанных задач.
16 - "Чек-листы".
При увеличении ширины карточки задачи (благодаря которому будет установлен двухколоночный режим карточки) все разделы будут отображены в центральной части задания. При этом раздел "Прикрепленные файлы" останется под раскрытым блоком "Основное".
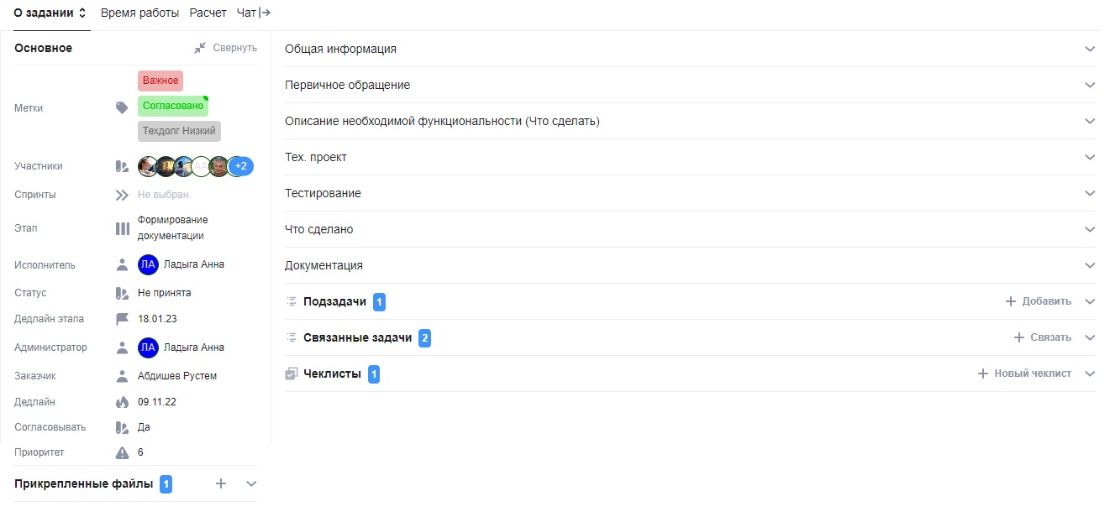
Если Вы свернёте блок "Основное", то раздел "Прикрепленные файлы" будет отображен в центральной части карточки задачи.